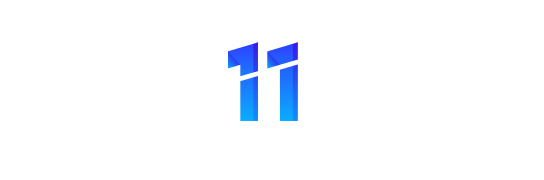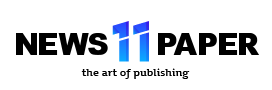The other option is Pair manually, which means signing in to the app on your phone using your Microsoft account, and then connecting your Windows 11 computer through a PIN code. Whichever method you choose, you’ll have to confirm a few permissions on your phone, such as the ability for the app to access your text messages.
Depending on your phone, there may be some extra steps. For example, when it comes to the ability to receive and make phone calls through your Windows 11 computer, you need to establish a further Bluetooth link between the devices. All of this is explained onscreen, so just follow the instructions.
Using Phone Link
After connecting your phone, you’ll see that Phone Link is split up into several sections: Messages (for your texts), Photos (for the photos and videos on your phone, if you’re on Android), and Calls (for calling). Click the Settings button (the small cog to the right), and you can configure how notifications are displayed, change the appearance of the Phone Link app, have Phone Link start up at the same time as Windows, and more.
There are a few limitations with iPhones at the time of writing—there’s no Photos tab, for one. Group chats aren’t supported, and neither are photos, videos, or GIFs inside messages. What’s more, you can’t access your full message history through Windows 11, only the messages sent and received while the connection to your PC is active.
Switch to the Messages tab and you’ll see that sending a new SMS or iMessage is straightforward. Either open a conversation or click the new-message button (a pen on a page) to pick a contact and message them. There’s also a search box available if you need to look up older chats. The ability to add emojis, GIFs, and images is down at the bottom, next to the text input bar.