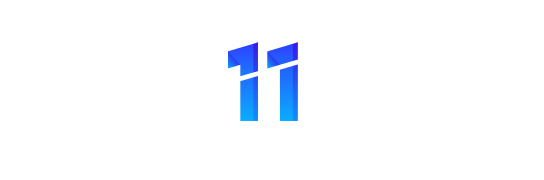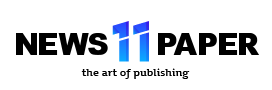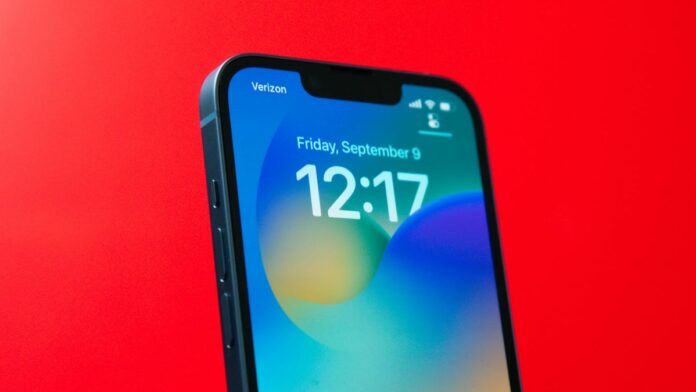Apple launched iOS 16 final yr, and whereas we’re getting nearer to Apple saying their subsequent cell working system, there’s nonetheless a lot to discover on the latest iPhone software program replace — at present iOS 16.4.1 (a).
You most likely learn about unsending textual content messages and emails and slicing objects out of your photographs, however behind all the favored options, there may be an ocean of smaller and lesser-known options you could have by no means heard of.
I’ll stroll you thru the whole lot you’ll want to learn about the perfect lesser-known gems in iOS 16, like password-protected picture albums, simply accessible Wi-Fi passwords and extra.
Do not miss: iPhone 14 Overview: A Good Improve for Most Folks
And when you’re right here, be sure you additionally brush up on the foremost new iOS 16 options you will love, and a few you may simply hate (fortunately, there is a repair). Should you’re interested in what’s subsequent for Apple, try what to anticipate from iOS 16.5.
View and share saved Wi-Fi passwords
Apple has allowed iOS customers to share Wi-Fi passwords for some time now, however solely by inserting two Apple units close to one another. And if that characteristic did not mechanically work, you could not simply dig out the password out of your settings. Plus in the event you needed to share a saved Wi-Fi password with another person, like an Android consumer or somebody on a pc, you needed to bear in mind the password. Till now.
In Settings, go to Wi-Fi and faucet the tiny data icon to the proper of the community you need the password for. To view the community password, faucet the Password part after which use Face ID or enter your passcode to view it. You possibly can then faucet Copy to repeat the password into your clipboard and share it.
You possibly can view the password for any Wi-Fi community you’ve got ever related to, so long as you are at present related to it or close to sufficient that it seems beneath My Networks.
The credit score card-sized Anker 622 not solely attaches to your MagSafe-compatible iPhone to provide it a cost but in addition has a built-in kickstand in an effort to comfortably view and use your system whereas it will get juice.
Discover and take away duplicate photographs and movies
Perhaps you’ve got saved the identical picture a number of instances or downloaded a video greater than as soon as, leading to duplicates littering up your picture album. It will not be an issue in the event you’ve bought storage to spare, however you are working out of house, now you can take away each single duplicate simply with iOS 16.
In Images > Albums, you need to see a brand new Duplicates album beneath Utilities. Apple scans by all your photographs and reveals you any picture or video you’ve got saved greater than as soon as in that album. From there, you’ll be able to both delete any duplicates, or just press Merge, which is able to maintain the picture with the best high quality (and related knowledge) after which transfer the others to the trash.
Merging will maintain the best high quality picture and delete the remaining.
Though you will most likely wish to undergo every set of duplicates, to make sure that they’re truly actual copies and never comparable photographs, it’s also possible to hit Choose > Choose All > Merge to take away each single picture and video that Apple thinks is a reproduction, .
Dangle up a telephone or FaceTime name with Siri
Siri does plenty of issues. You should use the digital assistant to ship a textual content message, get instructions or play music — however one factor she’s by no means been capable of do is hold up a telephone name. Bizarre proper? Now that is lastly a risk with iOS 16.
In Settings, go to Siri & Search and first ensure Pay attention for “Hey Siri” is toggled on. Whether it is, you need to see a brand new choice beneath — Name Dangle Up. Go into that choice and toggle on Name Dangle Up. Once you’re on a telephone name or FaceTime video chat, merely say, “Hey, Siri,” and ask her to hold up your present name.
For this to work, Pay attention for “Hey Siri” should be toggled on first.
Pair Nintendo Swap Pleasure-Cons together with your iPhone
Apple has lengthy allowed you to pair third-party controllers, just like the PS5 Sony DualSense and Xbox Core Controller, to your iPhone and iPad, in an effort to extra comfortably play cell video video games just like the Apple Arcade library, Minecraft and Name of Obligation. Now you’ll be able to add one other console controller to that record.
Should you personal a Nintendo Swap, now you can pair your Pleasure-Con controllers to your iPhone or iPad working iOS 16. To start out, maintain down the little black pairing button on the Pleasure-Con, till the inexperienced lights begin working backwards and forwards. This implies the system is in pairing mode. Subsequent, open your iPhone and go to Settings > Bluetooth and choose the Pleasure-Con from the record. Repeat this step with the opposite Pleasure-Con.
Watch this: iOS 16: Highly effective Options You Could Have Missed
Hidden and Not too long ago Deleted albums at the moment are password protected
The Hidden album within the Images app is clearly not hidden, seeing as anybody can simply discover it. That makes it impractical for adequately hiding non-public photographs and movies. Whereas Apple does have an choice to make the Hidden album “invisible,” anybody with entry to your telephone may make it seen once more and consider the whole lot inside.
Due to iOS 16, now you can lock the Hidden album. You do not truly must do something to toggle this characteristic on. If you wish to test it out, launch the Images app and go to the Albums tab on the backside of the display screen. Should you scroll down, you will see a tiny lock subsequent to the Hidden and Not too long ago Deleted albums. To view the contents of these albums, you will want to make use of Face ID or your passcode.
The Hidden and Not too long ago Deleted albums now require Face ID to be accessed.
Copy and paste picture and video edits
Should you use the editor software within the Images app, you will be blissful to study you could now copy and paste edits, together with saturation, distinction and brightness, between photographs. Should you edit one picture or video and are proud of the look, you’ll be able to paste those self same actual edits to another picture or video in your digicam roll.
To do that, launch the Images app and open a photograph that is been edited in full-screen. Subsequent, faucet on the three-dot menu within the top-right nook after which hit Copy Edits. This selection will solely seem if the picture has been edited inside Images, not any third-party picture editor. Lastly, go to the picture you wish to copy these edits over to, faucet on the three-dot menu after which hit Paste Edits. After a second or so, you need to see the picture edits seem.
This characteristic works between photographs and movies.
Use Siri to ship an emoji
Siri has lengthy been capable of ship lengthy, sophisticated textual content messages and emails by dictation, however with iOS 16, for the primary time, you are now in a position to make use of your voice to ship emojis. So long as the identify of the emoji, merely say “face with tears of pleasure emoji” or “crimson coronary heart emoji” to insert an emoji into your textual content with Siri.
Should you use the keyboard dictation characteristic in your iPhone’s keyboard, accessible on the backside proper of your keyboard (microphone icon), it’s also possible to say the emoji identify to insert an emoji anyplace you’ll be able to kind textual content, like in a word or a caption on Instagram.
You possibly can ship emojis with Siri (left) or kind them in utilizing the dictation characteristic in your keyboard (proper).
Carry haptic suggestions to your keyboard
The iPhone has lengthy had haptic suggestions. It is what you’re feeling beneath your fingertips everytime you try to delete an app from your property display screen or enter the inaccurate password in your lock display screen. Surprisingly sufficient, haptic suggestions has by no means been obtainable for the inventory iOS keyboard — till now.
If you wish to allow a slight vibration for each single key you kind in, go to Settings > Sounds & Haptics > Keyboard Suggestions and toggle on Haptic. The sound choice you see is the loud and annoying clacking sound you may hear if you kind in one thing and your telephone is not on silent mode, so you’ll be able to maintain that disabled.
Each single time you kind, you will really feel a slight vibration for every key you hit.
Pin your favourite tabs in Safari
Safari caps your open tabs at 500, and in the event you’re nearing that restrict, it is perhaps fairly darn arduous to seek out the precise tab you are on the lookout for. You might scroll endlessly, however there’s now a better technique to discover the precise tab you are on the lookout for.
In Safari, in the event you press down on an open tab, you now have the choice to hit Pin Tab. This may transfer that tab to the highest of Safari, the place it would exist as a tiny tab preview, completely pinned there, which you’ll then faucet to view. Should you press down and unpin a tab, it would transfer to first in your grid of open tabs.
All of your pinned tabs seem on the high of Safari.
Delay your emails longer
It is simple to by chance ship an electronic mail, particularly if you’re multitasking or responding to a number of threads without delay. However there’s excellent news: Apple added a characteristic in iOS 16 that provides you 10 seconds to unsend an electronic mail. Nonetheless, for some, that will not be sufficient time, which is why you’ll be able to lengthen the delay.
In Settings, go into Mail and scroll down till you discover Undo Ship Delay. By default, the 10 Seconds choice will probably be chosen, however you’ll be able to select 20 Seconds and 30 Seconds as properly.
You even have the choice to show off the characteristic, in case you don’t need your emails delayed in any respect.
Use Face ID when you’re mendacity down
Should you’ve ever tried to unlock your iPhone whereas it is vertical, like if you’re mendacity in your facet, you may need observed that it would not work. It’s important to place your iPhone in portrait orientation, or upright, for Face ID to work. With iOS 16, you’ll be able to lastly use Face ID to unlock your iPhone when it is in panorama orientation. Nonetheless, for this to work, you should have an iPhone 13 or 14 working iOS 16.
Enable notifications if you share your display screen
As a privateness safety measure, Apple mechanically disables notifications if you share your display screen, whether or not it is by way of SharePlay or Display screen Mirroring. Nonetheless, if others seeing your notifications is not a problem, now you can permit notifications on iOS 16. Within the Settings software, go to Notifications > Display screen Sharing and toggle on Enable Notifications.
Permitting notifications when display screen sharing is turned off by default.
Copy your screenshots to your clipboard with out saving them
You need not save a screenshot to your picture album to share it with another person. A brand new iOS 16 characteristic lets you take a screenshot, copy it to your clipboard, delete it out of your telephone and paste it the place you see match. After you are taking a screenshot, faucet the screenshot preview that seems, hit Performed on the top-right after which faucet Copy and Delete to repeat the screenshot to your clipboard.
Should you take plenty of screenshots, this characteristic will help you save storage.
Take away extra preinstalled Apple apps
Since iOS 10, you’ve got been capable of take away some preinstalled iOS functions like Shares, Maps and Calculator — however not all of them. With the discharge of iOS 16, you’ll be able to add three extra apps to this record of ones you’ll be able to take away: Discover My, Clock and Well being. Nonetheless, deleting these apps can negatively have an effect on and break assist with different apps and related units, like your Apple Watch.
Make Siri hearken to you longer
Should you ever end up getting lower off by Siri, there’s now a technique to drive the voice assistant to hearken to you longer in order that she will catch the whole lot you say. The characteristic is not in an apparent place although — within the Settings app, go to Accessibility > Siri, then select both Longer or Longest. Mess around with the 2 choices to see which works greatest for you.
This may assist Siri from interrupting you if you communicate.
For extra on iOS 16 and the iPhone, try our iOS 16 cheat sheet.