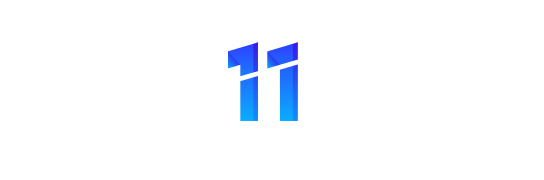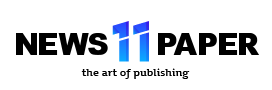When Apple released iOS 17 in September, it brought new features, like StandBy mode and Live Stickers, to iPhones. Apple’s Maps app also gained the ability to download and use maps while offline. With offline maps, you designate which areas you want to download from your Maps app onto your iPhone. Before you start using the feature, you may be wondering how well it works.
To find out, I downloaded a map of my hometown and used it to get around for a couple of days. My wife and I went to get coffee downtown before walking to an outdoor market, we drove back to our home and went back downtown for dinner after an NFL game ended. I also used offline maps to drive to and from my gym, as well as to walk my dog around the neighborhood.
Here’s how you can access offline maps, and what to know about them before you step foot out the door.
How to download a map to use offline
It can be a good idea to have a map of an unfamiliar area, like a new town or hiking path, in case you don’t have Wi-Fi access or a cell signal. Here’s how you can download a map to use offline.
1. Open the Maps app.
2. Find the area you want to download a map for and long press on the area. A pin should drop on your screen.
3. Tap Download at the bottom of your screen.
An outline will appear over your map. This outline represents the area which you will download a map for. You can resize this map until you’re satisfied and then tap Download to start downloading the map. A banner will announce when your map is finished downloading.
Here’s how you can access your offline maps settings page after you’ve downloaded them.
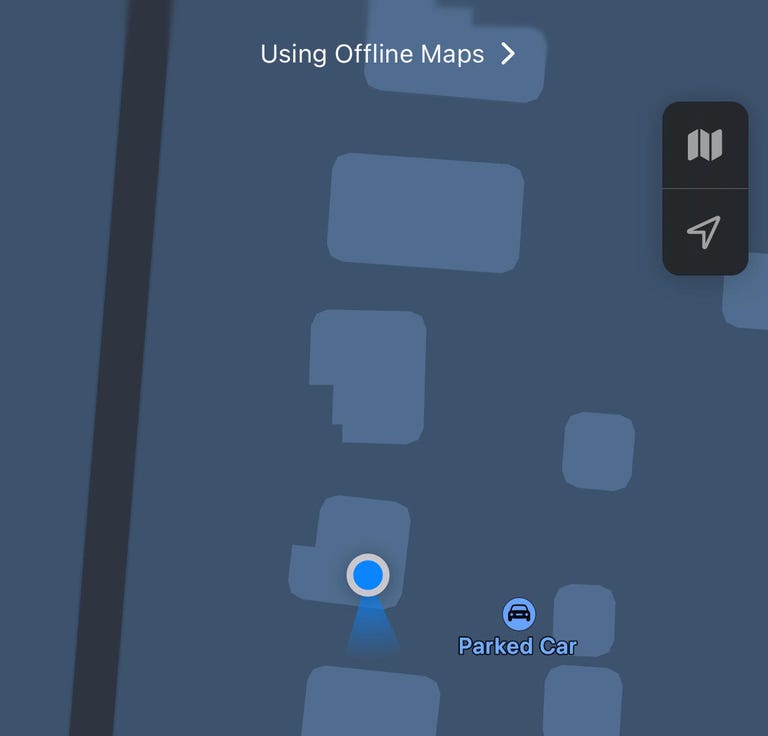
When you use offline maps, you’ll see a banner across the top of your Maps app.
1. Open the Maps app.
2. Tap your profile picture in the bottom-right corner of your screen.
3. Tap Offline Maps.
From here, you can access settings like adding a new offline map and a switch to set Maps to only use offline maps. If you toggle the switch to only use offline maps, you’ll see Using Offline Maps across the top of your map. You can tap this to get back to the offline maps settings page, too.
Offline maps will get you to your destination but expect a few issues
Using offline maps was similar to using the Maps app when online. You open your Maps app, type in where you want to go and hit Go. You can also select your mode of transportation and whether you want to add any stops along the way.
When you’re on the road, offline maps act similarly to online maps. The map follows you and shows nearby restaurants and businesses. If you’re driving, offline maps will also show you the speed limit for the street you’re on. Siri will read out directions the whole way, telling you when to turn and where your destination is on the street.

Offline maps will show you how long it will take you to drive to your destination based on predicted traffic, not real-time traffic.
There are a few differences between offline and online maps. The biggest issue is it won’t know exactly when you’ll get to your destination. When you look up directions, offline maps will display an estimated time of arrival, but they can’t take into account real-time traffic patterns since it’s offline.
When I used offline maps to find my way to a downtown restaurant after an NFL game, for example, offline maps told me it would take me about 15 minutes to get to my destination. In reality, it ended up taking me about 40 minutes to fight through traffic and get to dinner.
That leads to my second issue with offline maps: If you veer off its path, it takes a while to recalibrate and find you again. When getting through the traffic mentioned above, I took a few impromptu turns down side streets and offline maps still showed me where I turned off the path for a minute or so.
Otherwise, offline maps take things back to the days of physical maps. You may not be able to predict how much traffic will delay your drive, and if you take a wrong turn it might take you a second to figure out how to get back, but you can get to your destination — eventually. Pack some snacks just in case.
For more, check out what new features could land on your iPhone with iOS 17.4, all the new features in iOS 17.3 and our iOS 17 cheat sheet.